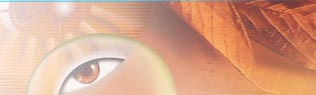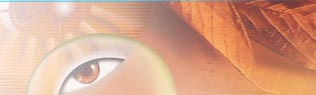ИНСТРУМЕНТЫ
Для того чтобы нарисовать прямую линию, кликните на изображении,
переместите мышь и теперь кликайте с нажатым Shift'ом
- Фотошоп соединит две точки перямой линией, используя текущий инструмент.
Этим можно пользоваться не только инструментами рисования, но и
всеми другими.
При использовании инструментов рисования нажмите Enter
для отображения окошка кистей. Оно будет выведено рядом с курсором.
Повторное нажатие на Enter
закроет окошко. Если кликнуть правой кнопкой на изображении с нажатым
Shift'ом, то появится
меню параметров кисти.
Используйте Caps Lock
для для переключения курсора в "прицельный" режим.
Примечание:
Это не сработает, если "прицельный" курсок уже включен
в настройках [Ctrl+K, Ctrl+3] (Edit>Preferences>Display
& Cursors).
Используйте горячии клавиши для изменения кистей:
[ / ]
- уменьшение / увеличение размера кисти
Shift+ [ / ]
- уменьшение / увеличение твердости кисти
на 25%
< / >
- предыдущая / следующая кисть
Shift+ < / >
- первая / последняя кисть
Используйте опции доступные в Brush
Dynamic меню на Option тулбаре
для применения эффекта затухания к размеру, прозрачности и цвету
кистей.
Примечание: Использующие планшет
могут скофигурировать здесь своё перо.
С опцией Auto Erase (Автоматическое
удаление), доступной для инструмента Карандаш
(Pencil tool [B]), если вы начинаете рисовать на площади
заполненной основным цветом, то у вас будет использоваться доп.цвет
и наоборот (имеются ввиду два цвета, выбранные вами из палитры).
Это очень облегчает работу pixel-art художников, поскольку не
нужно постоянно переключаться между Карандашом
[B] и Стиралкой [E].
При использованииСтиралки [E] держите
нажатой клавишу Alt для возвращения
изображения в исходное состояние в соответствии с палитрой Истории
- это походит на использование Кисти Истории
[Y].
Примечание: Вы должны установить
исходное состояние в палитре Истории для того, чтобы это сработало.
ИНСТРУМЕНТЫ ВЫДЕЛЕНИЯ
При использовании инструмента Выделение
(Marquee tools [M]), нажмите
Shift
и вы сможете построить правильный круг
или квадрат (в зависимости от вида инструмента). Для того чтобы
выделение было создано от центра фигуры, нажмите дополнительно
Alt.
Используйте команду Перевыбор (Reselect)
[Ctrl+Shift+D] (Select>Reselect)
для восстановления предыдущего выделения.
Вы можете переключатся между Polygonal
и Freehand Lasso [L]
во время создания выделения, нажимая
Alt.
Используйте Space
для перемещения выделения во время его создания.
Удерживайте Shift
или Alt
для, соответственно, прибавления или вычитания выделения. Нажмите
Shift+Alt
чтобы выделить только пересечение сливаемых областей.
Совет: Нажмите
Ctrl
и кликните на иконке слоя (окошко слоев)
для выделения всей непрозрачной области этого слоя. Теперь нажмите
Ctrl+Alt+Shift
и кликните на другом слое - у вас выделится только общая для этих
двух слоев непрозрачная область.
Сохраните ваше выделение в Быстрой
маске (Quick Mask [Q]) для удобного
его масштабирования, дублирования или другого редактирования.
Нажмите Alt
и кликните на иконках Быстрой маски(Quick
Mask) для переключения между маскированной
и выбранной областью.
По умолчанию диалоговое окно команды Select>Color
Range показывает
всё изображение в окне просмотра. Для более точной работы выделите
интересующую вас область и в окне просмотра будет отображена только
она.
Совет: Удерживайте
клавишу Shift во время выбора Select>Color
Range для добавления результирующего
выделения к существующему. Удерживайте клавишу Alt
во время выбора Select>Color Range
для вычитания результирующего выделения от существующего.
Совет: Удерживайте
клавишу Ctrl для переключения между
двумя видами изображения в диалоговом окне Color
Range. Используйте клавишу Shift
для добавления цвета и Alt для вычитания
цвета из выделения.
Совет: Удерживайте
клавишу Alt
во время выбора Быстрой Маски (Quick
Mask) в диалоговом окне Color
Range для настройки её параметров не
покидая самого окна.
При трансформировании выделения или слоя используйте
следующие клавиши в тулбаре Опций для дополнительного управления:
- используйте "Контрольную точку" (Reference point location)
для позиционирования этой самой точки;
- нажмите "Относительное позиционирование" (Relative
positioning) для переключения абсолютного/относительного позиционирования;
- нажмите "Отношения пропорций" (Maintain aspect ratio)
для выставления пропорции 1 к 1.
Вы можете использовать инструменты выделения (Marquee
tool [M] или Lasso tools [L])
для перетаскивания выбранной области из одного документа в другой.
Для этого удерживайте клавишу Alt.
Совет: Удерживайте,
дополнительно, Shift
при перетаскивании, для того чтобы перетаскиваемая область отцентрировалась
в документе назначения.
|