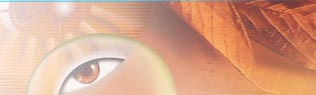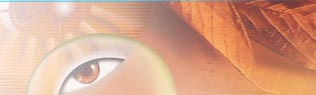PREFERENCES
- КОНФИГУРАЦИЯ
В меню Edit>Preferences>Saving
Files [Ctrl+K, Ctrl+2] вы можете выставить
число (от 0 до 30) выводимых путей к последним открытым файлам для
показа их в субменю File>Open Recent.
Только никому не говорите, но Фотошоп тайно хранит пути к 30 последним
открытым файлам, независимо от числа, которые вы выставите в вышеуказанном
меню. Фактически вы можете увеличить до максимума это число.
На рабочем диске Фотошоп требует, по меньшей мере, от трех до пяти
размеров изображения с которым вы работаете - независимо от размера
вашего ОЗУ.
Пример: Если вы работаете
с изображением в 5 Мб, то должны иметь на диске свободную область
в 15-25 Мб.
Фотошоп начнет заметно тормозить, если вы не располагаете необходимым
свободным местом на вашем рабочем диске. От этого зависит, сколько
ОЗУ будет использовать Фотошоп. Если у вам 1 Гб памяти и вы указали
Фотошопу использовать 75% ОЗУ (что равносильно 750 Мб.), но, при
этом, на диске располагаете всего 200 Мб свободного пространства,
то Фотошоп будет использовать всего 200 Мб.
Примечание: Чтобы
получить оптимальный скорость работы устанавливайте показатель
"Physical Memory Usage" [Ctrl+K, Ctrl+8] в меню
Preferences>Memory&Image Cache
на 50%-75%.
Примечание: Никогда
не назначайте Фотошопу, в качестве рабочего диска
[Ctrl+K, Ctrl+7] (File>Preferences>Plug-Ins&Scratch
Disks), тот же диск, что и для свап-файла вашей операционной
системы (например, C:\). Это уменьшит скорость работы и всей системы
и Фотошопа, в частности.
Удержание клавиш Ctrl+Alt во время
загрузки Фотошопа позволяет изменить настройки рабочего диска
перед работой.
Чтобы сбросить все настройки Фотошопа в режим "по умолчанию"
удерживайте во время загрузки Ctrl+Alt+Shift.
Появится диалоговое окно, в котором вас попросят подтвердить изменение.
Обычно, когда вы выбираете окно Истории и изменяете свое изображение,
все изменения в хронологии, ниже активного, удаляются (или, точнее,
замещаются текущим состоянием). Однако, если вы выставите параметр
Allow Non-Linear History (нелинейная история) в опциях окна Истории,
вы можете выбирать одно из состояний Истории и изменять свое изображение,
а все изменения будут добавляться строчкой снизу. Вы даже можете
удалять ненужные состояния хистори не теряя при этом ниже находящиеся.
Примечание: Цвет горизонтальных
линий между состояниями Истории указывает на их линейность. Белый
показывает линейные изменения, а черный - нелинейные.
Примечание: Использование
нелинейной истории может очень запутать вас.
CUSTOMIZATION - НАСТРОЙКИ
Альтернативный способ удаления ненужных плагинов (.8be), фильтров
(.8bf), форматов файлов (.8bi), и т.д.: поставьте в начале имени
файла (или папки) тильду ( ~ ). Фотошоп проигнорирует любой файл
или папку начинающийся с тильды ( ~ ).
Пример: Чтобы отключить
все плагины "Digimarc" переименуйте папку в "~Digimarc".
Вы можете настроить меню File>Jump To и File>Preview Inсоздав
линки (файлы с расширением .lnk) к необходимым программам внутри
папки "Helpers", которая, при установке Фотошопа по
умолчанию, находится в C:\Program Files\Adobe\Photoshop 6.0\Helpers\
Ссылки на графические программы создаются в папке
"Jump To Graphics Editor", на HTML-верстальщики
(для меню в Image Ready) в папке "Jump To HTML Editor".
Для добавления нужных браузеров в меню
Image Ready File>Preview In(и в качестве кнопке на левую
навигационную панель) создайте ссылку в в папке "Preview
In".
Примечание: Вам необходимо
будет перезагрузить Фотошоп (Image Ready), чтобы ссылки стали
видны в меню.
Совет: Выбирая браузер
через меню File>Preview In(или пользуясь кнопкой "Preview")
назначьте его "по умолчанию" [Ctrl+Alt+P].
Изменение вступает в силу немедленно и сохраняется после перезагрузки.
Примечание: Хотя вы можете добавлять
в меню File>Jump To другие программы
по работе с графикой, но у вас не получится назначенные "по
умолчанию". У Image Ready дефолтовая
графическая программа [Ctrl+Shift+M]
это Photoshop, а у Photoshop'a - Image Ready.
Для того чтобы заставить Windows (особенно 95 и NT) использовать
специфический профайл монитора, сделайте следующее:
1. Удалите программу Adobe
Gamma Loader из Пуск>Программы>Автозагрузка.
2. Выясните Путь\Имя профайла ICM, который вы будете использовать
(наиболее вероятный путь C:\WinNT\System32\Color\)
3. Запустите программу RegEdit из Пуск>Выполнить...
и найдите следующую запись:
HKEY_LOCAL_MACHINE>Software>Adobe>Color>Monitor>Monitor0
4. Создайте новый ключ "Monitor Profile".
5. Введите Путь\Имя профайла в значение
ключа.
Примечание: После инсталляции профайла
не запускайте больше программу Adobe Gamma,
поскольку она снова реинсталлит себя в Автозагрузку.
MISCELLANIOUS - РАЗНОЕ
Чтобы освободить память выберите Edit>Purge>Histories.
Это очистит истории всех открытых документов.
Примечание: Для того
чтобы очистить историю только активного документа, удерживая клавишу
Alt выберите опцию Clear
History из меню на навигационном окошке Истории.
Внимание! Вышеуказанные
команды нельзя отменить!
Чтобы подсчитать размер файла несжатого изображения используйте
формулу:
Размер файла = Разрешение2xШиринаxВысотаxГлубина
цвета/8192
Для 24-битных изображений на экранном разрешении (например 72dpi):
Размер файла = ШиринаxВысотаx3/1024
Совет: Чтобы
получить размер в мегабайтах разделите размер файла на 1024 (Кб/Мб)
|